Step wise how to set up GIT in eclipse
Read my previous post about step wise how to create and merge new branch in GIT.
Step 1:
Step 2: URL: http://download.eclipse.org/egit/pdates
Step 3: Select first option.
Step 4: Click yes and installation complete.
Step 5: Open customised perspective.
Step 6: Select Git. It will add options in toolbar.
Step 7: Go to preference.
Step 8: Click on git and give path of local repository created in earlier post.
Step 9: Give email and name in configuration.
Step 10: Right click in project Explorer and go to import.
Step 11: Select projects from git.
Step 12: Select Existing local repository.
Step 13: Click on Add.
Step 14: Check the box. And click finish.
Step 15: Select Git Repository name and next.
Step 16: Select
Import a general project and select on project name & click next.
Step 17: We
can see project structure having src , WebContent and build.gradle if project is gradle.
Step 18: Right click on project and configure then Add Gradle Nature.
Related post:

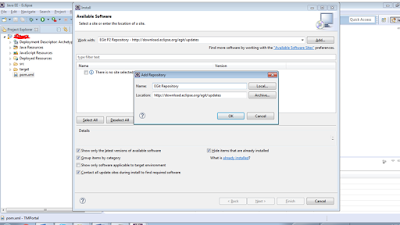

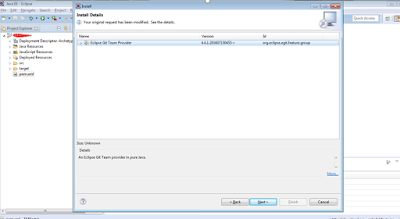
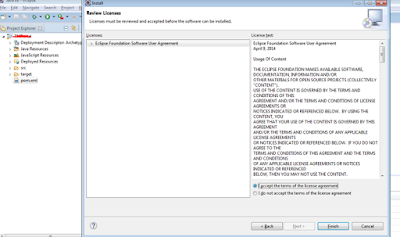
















No comments:
Post a Comment