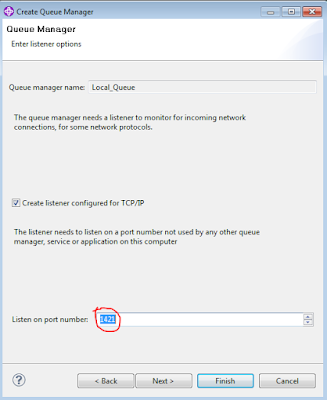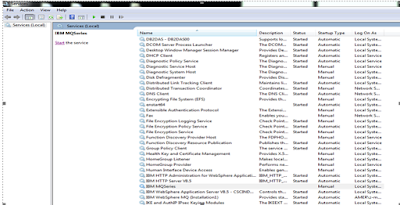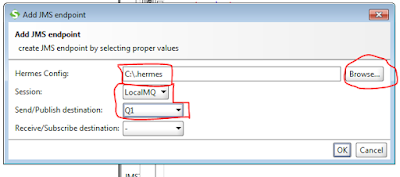Step-wise how to create remote Queue in IBM MQ
A local definition of a remote queue is a definition on a local queue manager that refers to a queue on a remote queue manager.
You do not have to define a remote queue from a local position, but the advantage of doing so is that applications can refer to the remote queue by its locally-defined name instead of having to specify a name that is qualified by the ID of the queue manager on which the remote queue is located.
Step 1: Go to All Programs and click on “Websphere MQ Explorer”.
Same way create other Queue manager "Remote_Queue".
Step 3: Create transmission queue as local queue under “Remote_Queue” manager. Right click on Queues and click on Local Queue.
Select Usage as “Transmission”.
Step 5: Create sender channel as REMOTE.CHANNEL in Remote_Queue manager.
Pass connection name as host name and port to with we intend to connect (host name will be IP of other system or localhost and port will be listener port number of other system's or local queue manager like localhost (1421)) and transmission queue will be "TRANS.TEST". Click on finish and will get successful creation of message object.
Step 6: Create Receiver channel in Local_Queue manager with same name as sender channel REMOTE.CHANNEL in Remote_Queue manager.
Step 7: Create Local Queue in Local_Queue manager and click on finish.
Step 8: Create Remote Queue Definition in Remote_Queue manager.
Step 9: Right click on sender channel of Remote_Queue manager and click on start.
If all above configuration set correctly than sender channel will start and will change status as running. correspondingly,Receiver channel will also start.
Step 10: Right click on remote queue in Remote_Queue manager and put some test message and check receiver queue in Local_Queue manager is receiving this message or not.
Step 11: Go to Local_Queue manager queue and check if this message received or not.
Related post: